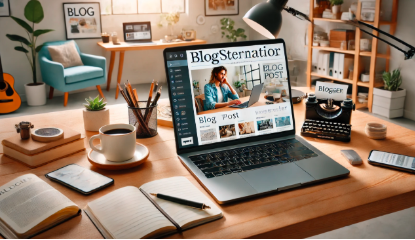Organizing your generated images in ComfyUI can become a challenge, especially when working with multiple checkpoints. This guide will walk you through the process of configuring ComfyUI to save image files using checkpoint names, making it easier to manage and locate your files. Whether you’re new to ComfyUI or an advanced user, this detailed tutorial will help you optimize your workflow.
What is ComfyUI?
ComfyUI is a powerful tool for AI image generation. It offers a node-based interface, giving users complete control over workflows. Checkpoints, which are AI models trained for specific styles or purposes, are integral to ComfyUI’s functionality. However, without an organized file-saving system, managing images generated by different checkpoints can become cumbersome.
Why Save Images with Checkpoint Names?
Saving images with checkpoint names in the file makes it easy to:
- Identify Sources: Quickly determine which model generated a specific image.
- Organize Files: Keep your directories neat and categorized.
- Collaborate Efficiently: Share files with others without confusion.
- Streamline Workflows: Simplify tasks for projects involving multiple checkpoints.
For these reasons, configuring file-saving settings to include checkpoint names is essential.
Default Image Saving Behavior in ComfyUI
By default, ComfyUI saves images with generic filenames like image_001.png. While functional, this setup lacks customization, making it difficult to trace back images to their generating checkpoints.
Challenges include:
- File Duplication: Overwriting issues if files share identical names.
- Poor Traceability: No indication of the source checkpoint.
The solution lies in using a custom node called “Save Image Extended.”
Installing the “Save Image Extended” Node
To save images with checkpoint names, you’ll need the “Save Image Extended” node. Here’s how to set it up:
Step-by-Step Installation
- Navigate to the Custom Nodes Directory: Locate the
custom_nodesfolder within your ComfyUI installation directory. - Clone the GitHub Repository: Open a terminal and run:
git clone https://github.com/thedyze/save-image-extended-comfyui - Restart ComfyUI: After installation, restart ComfyUI to load the new node.
Configuring the “Save Image Extended” Node
Once installed, the “Save Image Extended” node allows you to customize filenames. Follow these steps:
Adding the Node to Your Workflow
- Open your workflow in ComfyUI.
- Add the “Save Image Extended” node to the chain.
- Connect it to the output of your image generation nodes.
Setting Filename Parameters
The node offers several parameters for customization:
| Parameter | Description |
|---|---|
filename_prefix | Adds a prefix to filenames (e.g., myproject_). |
filename_keys | Includes variables like ckpt_name in filenames. |
foldername_keys | Organizes images into subfolders by checkpoint. |
delimiter | Defines separators between filename components. |
To include checkpoint names, set filename_keys to ckpt_name.
Example:
If you generate an image using the artistic_v2 checkpoint and configure the node as:
filename_prefix:project_filename_keys:ckpt_namedelimiter:-
The resulting filename will be:
project_artistic_v2.png
Advanced Customization Options
Combining Multiple Parameters
You can mix multiple keys in filenames for detailed organization. For example:
filename_keys:ckpt_name-resolution-datedelimiter:_
Generates filenames like:
artistic_v2-512x512-2025-01-24.png
Organizing Files into Subfolders
Use foldername_keys to create folders based on checkpoint names. For instance:
foldername_keys:ckpt_name
Images generated with artistic_v2 will be saved in:
/artistic_v2/image_001.png
Troubleshooting Common Issues
- Node Not Showing in ComfyUI: Ensure the repository is cloned into the correct
custom_nodesdirectory and restart ComfyUI. - Incorrect Filenames: Double-check parameter configurations, especially
filename_keysanddelimiter. - Error Messages: Verify you’re using the latest version of ComfyUI and the custom node.
Best Practices
- Backup Configurations: Save workflows with node settings for reuse.
- Consistent Naming: Stick to a uniform format across projects.
- Monitor Disk Space: Organizing files by checkpoint can create multiple folders; keep an eye on storage.
Frequently Asked Questions (FAQs)
- Can I include additional metadata in filenames? Yes, use other keys like
resolution,sampler, ordatefor more details. - Is this node compatible with all versions of ComfyUI? Ensure you’re using a version that supports custom nodes.
- Can I edit filenames after images are saved? Yes, but it’s better to configure settings beforehand for consistency.
- What if I use multiple checkpoints in one workflow? The node will automatically append the active checkpoint name.
- Can I automate folder creation? Yes, using
foldername_keysautomates subfolder organization.
Conclusion
Organizing your files in ComfyUI by saving images with checkpoint names is a game-changer for managing AI-generated content. By using the “Save Image Extended” node, you can create a seamless, customized workflow that saves time and enhances productivity. Follow this guide to take full control of your projects and enjoy a more efficient workflow.
Additional FAQs
- Does this work on all operating systems? Yes, as long as ComfyUI is installed and functioning correctly on your OS.
- How do I update the custom node? Pull the latest changes from the GitHub repository and restart ComfyUI.
- Can I use other custom nodes alongside this? Yes, the “Save Image Extended” node integrates well with other nodes.
- Are there limitations to the filename length? While ComfyUI doesn’t impose limits, operating systems may restrict filename lengths.
- Can I use this for animations or videos? While primarily for images, filenames can help organize animation frames created via checkpoints.
- Can I customize the file extension when saving images?
Yes, the “Save Image Extended” node allows you to save images in various formats like.png,.jpg, or.webp, depending on your requirements and compatibility with other tools. - Is it possible to save images in multiple locations simultaneously?
While ComfyUI doesn’t natively support dual-location saves, you can duplicate workflows with separate “Save Image Extended” nodes targeting different directories. - Does this method impact generation speed?
Adding a “Save Image Extended” node doesn’t significantly impact generation speed, as it primarily processes file organization after the image is rendered. - Can I add dynamic timestamps to filenames?
Absolutely! Use thedateortimestampkey in the filename configuration to include dynamic timestamps for better version tracking. - What happens if the checkpoint name contains special characters?
The node automatically sanitizes filenames to remove or replace unsupported characters, ensuring compatibility with operating systems and file systems.
Recommended Articles:
ComfyUI Save Image File as Checkpoint Name: A Comprehensive Guide
Do You Have to Pay Customs for Pondon Store? A Complete Guide for Pakistan
Prince Narula Digital PayPal: Revolutionizing Digital Payments in India
Comprehensive Guide to TraceLoans.com: Features, Benefits, and User Experience
Rena Monrovia When You Transport Something By Car: Comprehensive Guide